本文共 1938 字,大约阅读时间需要 6 分钟。
10.4 升级安全服务器
如果您的部署使用负载平衡器来管理多个安全服务器,则可以在零停机时间的情况下执行连接服务器基础架构升级。
如果你有多个"安全服务器",必须逐一升级每台安全服务器,下面以其中一台为例进行介绍。
10.4.1 在View Administrator设置重新安装安全服务器
在重新安装View安全服务器或升级安全服务器之前,必须在View Administrator中指定升级安全服务器,并指定配置密码。
(1)登录View Administrator,在"View 配置→服务器",在"安全服务器"选项卡中,从列表中选择将要升级的安全服务器,然后单击"更多命令",在弹出的快捷菜单中选择"准备升级或重新安装",如图10-36所示。
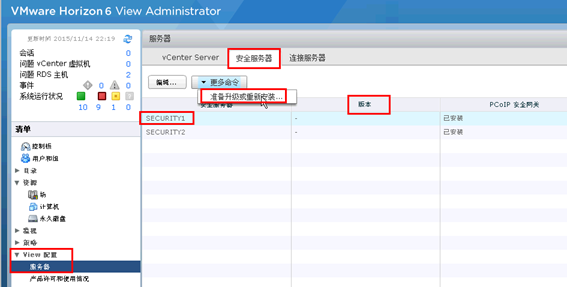
图10-36 准备升级或重新安装
(2)在弹出的"警告"对话框,单击"确定"按钮,如图10-37所示。
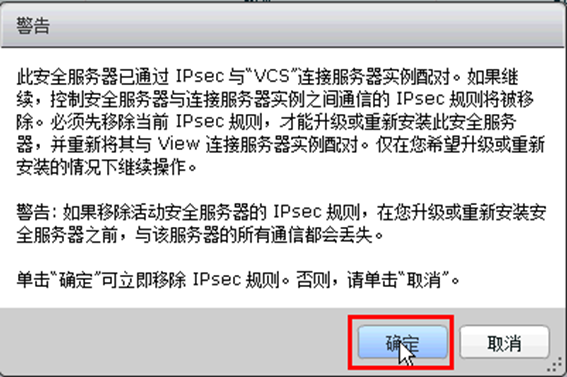
图10-37 警告
(3)在"连接服务器"选项卡中,选中"VCS"连接服务器,然后单击"更多命令"选择"指定安全服务器配对密码",如图10-38所示。
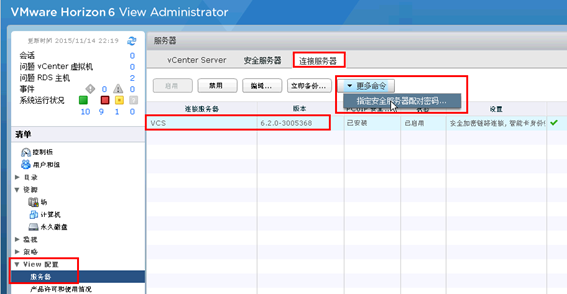
图10-38 指定安全服务器配对密码
(4)在"指定安全服务器配对密码"对话框,为将要重新安装或升级安全服务器指定配置密码,如图10-39所示。请注意,此密码只能使用一次,如果你有多个安全服务器,请在升级每一个安全服务器中,一一指定。不能一次指定多个(次),如果指定多次,则以最后的密码为准。
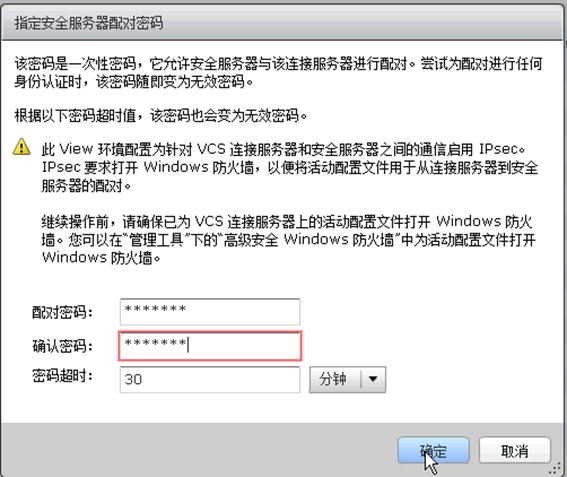
图10-39 指定配对密码
10.4.2 升级安全服务器
在View Administrator配置之后,即可以重新安装或升级View安全服务器,主要步骤如下。
(1)打开View安全服务器控制台,以管理员身份登录,首先打开"控制台"并添加"证书→本地计算机"管理组件,在"证书(本地计算机)→个人→证书"中查看当前证书有效,并且只有一个证书,如图10-40所示。
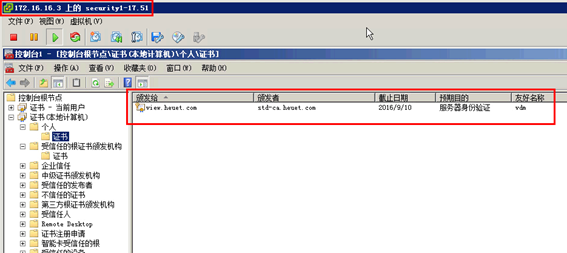
图10-40 查看证书
(2)在"服务"中确认View安全服务器及其相关服务状态为"己启动",如图10-41所示。
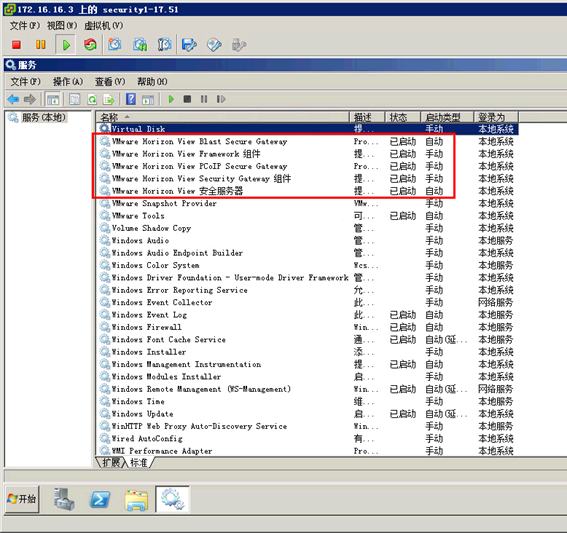
图10-41 检查服务状态
(3)之后运行View连接服务器(安全服务器与安全服务器是同一个安装程序)安装程序,如图10-42所示。
(4)在"配置的Horizon 6连接服务器"对话框,系统自动读取当前配置,并指定连接服务器的名称,如图10-43所示。
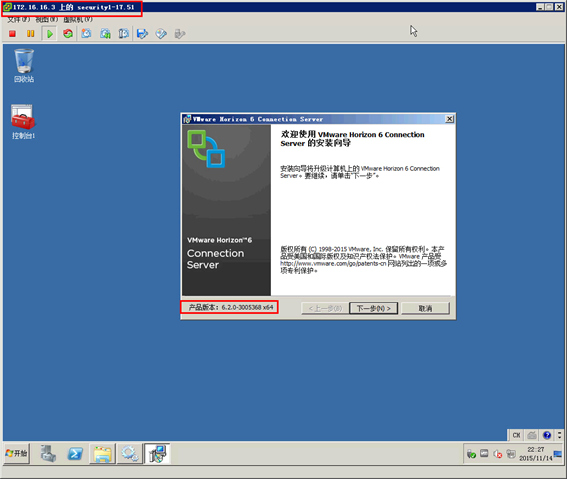
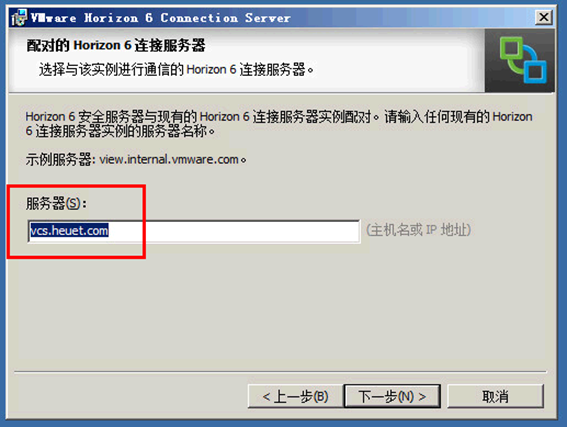
图10-42 运行安装程序图10-43 指定配置的Horizon连接服务器
(5)在"配置的Horizon 6连接服务器密码"对话框,输入在View Administrator中为重新安装安全服务器指定的配套密码,如图10-44所示。
(6)在"指定安全服务器设置"对话框,会读取当前配置,如图10-45所示。一般情况下,不需要更改。
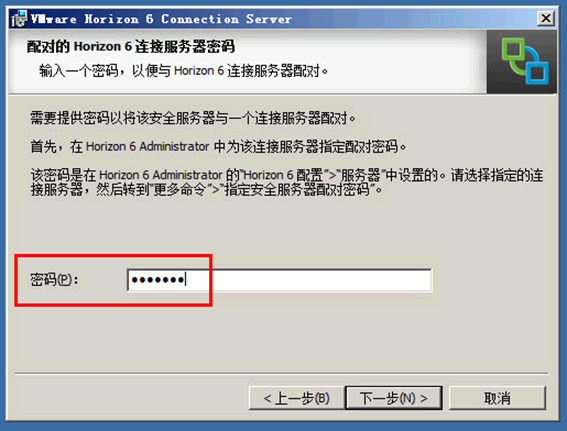
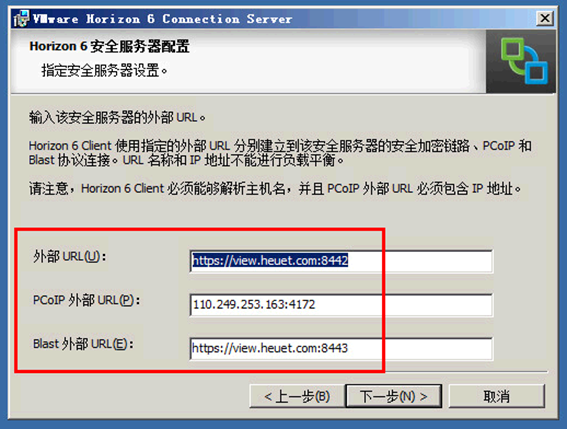
图10-44 输入配对密码图10-45 指定安全服务器设置
(7)在"防火墙配置"对话框,选择"自动配置Windows防火墙",如图10-46所示。
(8)之后开始安装,直到安装完成,如图10-47所示。
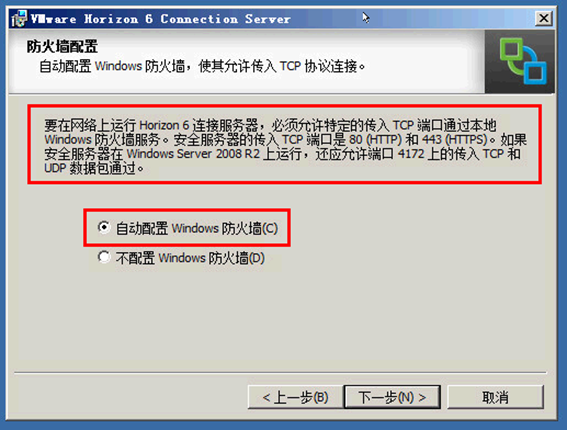
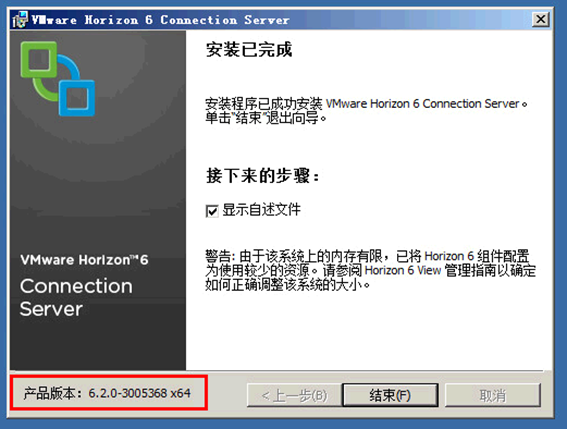
图10-46 自动配置防火墙图10-47 安装完成
安装完成之后,不需要重新启动。返回到View Administrator,在"View配置→服务器→安全服务器"选项中,可以看到升级之后的View安全服务器,如图10-48所示,在"版本"中亦会显示正确的版本6.2.0-3005368。
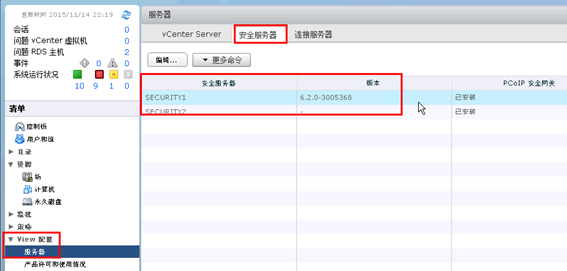
图10-48 升级其中一台安全服务器完成
之后参照上面的步骤,升级网络中其他的View安全服务器,升级之后,在View Administrator中查看,如图10-49所示。在"View配置→服务器→安全服务器"中可以看到升级之后的两台安全服务器,并且显示版本号。
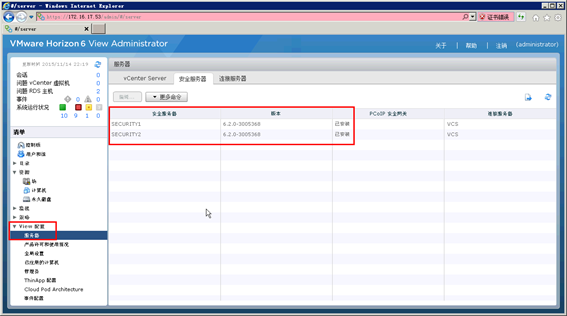
图10-49 升级View安全服务器完成
10.5 后续步骤
在分别升级Composer服务器、连接服务器、安全服务器之后,你可以打开原来预留的各个虚拟桌面的父虚拟机,启动这些父虚拟机,并安装最新的View Agent,然后在View Administrator中,重构这些虚拟机。
最后,登录Horizon Client,或者以HTML方式,访问并检查View桌面。
(1)登录View安全服务器或连接服务器,访问VMware Horizon HTML Access,如图10-50所示。
(2)输入用户名与密码登录,如图10-51所示。
(3)查看可用桌面,如图10-52所示。表示View连接服务器及其服务器,配置正常。
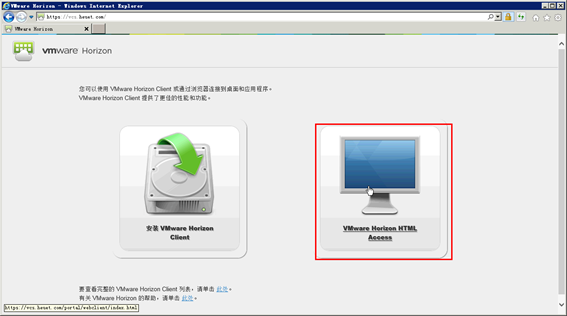
图10-50 登录View桌面
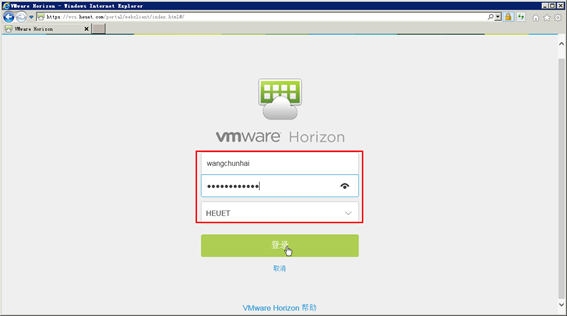
图10-51 输入用户名密码验证
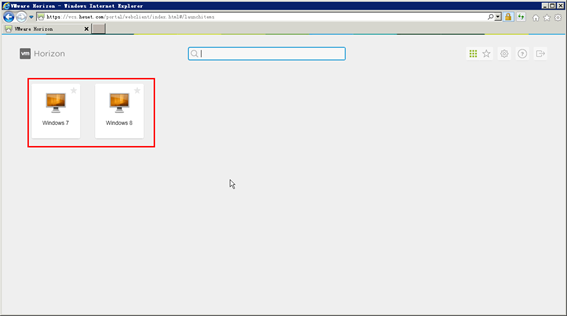
图10-52 查看可用桌面
【说明】本文配套视频
http://edu.51cto.com/course/course_id-5009.html
转载地址:http://pneda.baihongyu.com/